
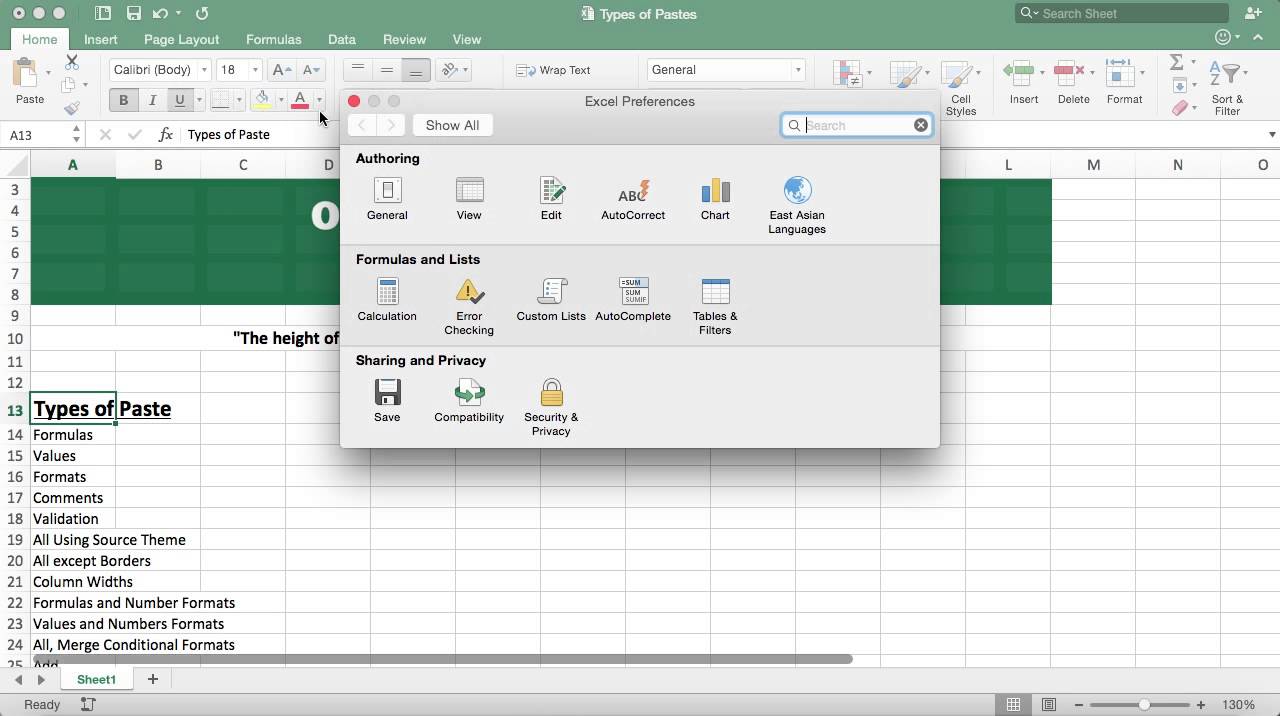
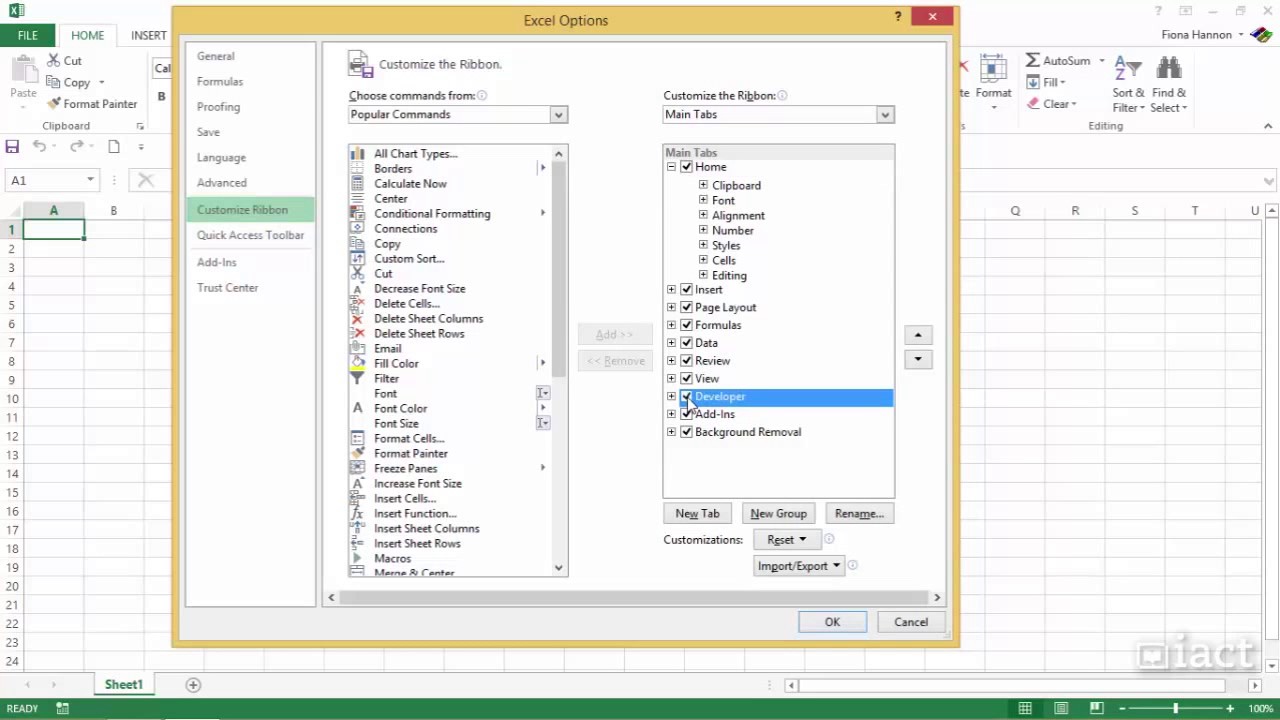
The commands available on the Developer tab are different for each of the Office programs.
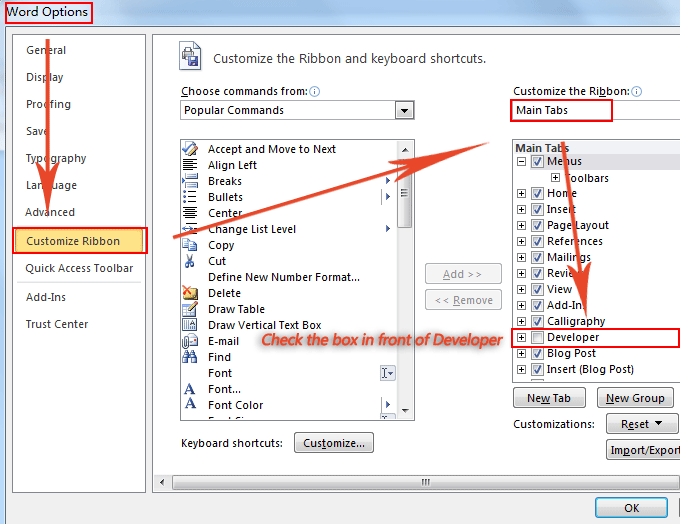
Click on it to access its advanced commands. The Developer tab is now available on the Office ribbon. Then, check the Developer box in the list on the right and click OK. On the Customize the Ribbon and keyboard shortcuts screen on the Options dialog box, make sure Main Tabs is selected in the Customize the Ribbon drop-down list. You can also go to File > Options and click Customize Ribbon on the left side of the Options dialog box. In Word, Outlook, Excel, or PowerPoint, right-click on the ribbon and select Customize the Ribbon. Open the Customize the Ribbon Options Screen But the steps are the same for Outlook, Excel, and PowerPoint also. On the Developer tab, click Record Macro.We show you here how to enable the Developer tab in Word. Under Customize the Ribbon, select Main Tabs and then check Developer.Ĭlick Save and then close Excel Preferences. Select Excel > Preferences > Ribbon & Toolbar. If the Developer tab is not available, do the following to display it: The commands for recording, creating, and deleting macros are available on the Developer tab on the Ribbon. These steps can include typing text or numbers, clicking cells or commands on the ribbon or on menus, formatting, selecting cells, rows, or columns, and dragging your mouse to select cells on your spreadsheet. When you record a macro, the macro recorder records all the steps required to complete the actions that you want your macro to perform. If you no longer use a macro, you can delete it. You can also create a macro by using the Visual Basic Editor in Microsoft Visual Basic for Applications (VBA) to write your own macro programming code. To automate a repetitive task so that you can do the task again with a single click, you can use the Developer tab in Excel for Mac to record and run a macro.


 0 kommentar(er)
0 kommentar(er)
